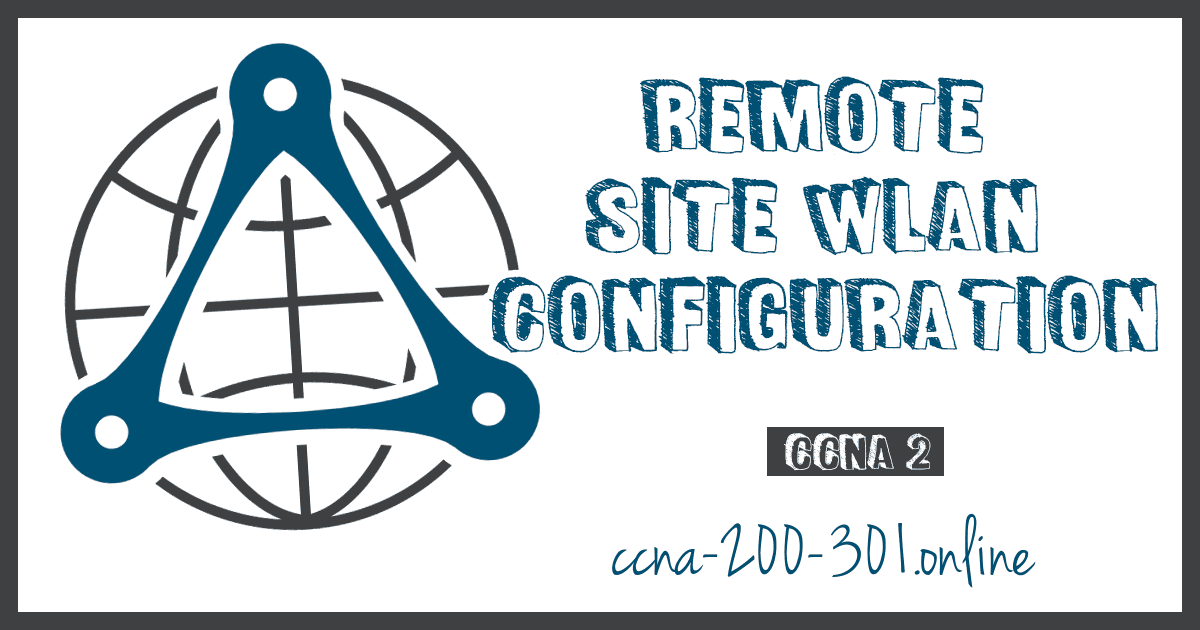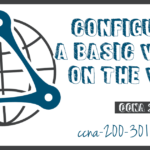Remote Site WLAN Configuration
Summary
This topic configure a WLAN to support a remote site. Start learning CCNA 200-301 for free right now!!
Table of Contents
Video – Configure a Wireless Network
Click Play in the figure to view a demonstration of how to configure a wireless network.
The Wireless Router
Remote workers, small branch offices, and home networks often use a small office and home router. These routers are sometimes called an integrated router because they typically include a switch for wired clients, a port for an internet connection (sometimes labeled “WAN”), and wireless components for wireless client access, as shown for the Cisco Meraki MX64W in the figure. For the rest of this module, small office and home routers are referred to as wireless routers.
Cisco Meraki MX64W

The next figure shows a topology depicting the physical connection of a wired laptop to the wireless router, which is then connected to a cable or DSL modem for internet connectivity.

These wireless routers typically provide WLAN security, DHCP services, integrated Name Address Translation (NAT), quality of service (QoS), as well as a variety of other features. The feature set will vary based on the router model.
Log in to the Wireless Router
Most wireless routers are ready for service out of the box. They are preconfigured to be connected to the network and provide services. For example, the wireless router uses DHCP to automatically provide addressing information to connected devices. However, wireless router default IP addresses, usernames, and passwords can easily be found on the internet. Just enter the search phrase “default wireless router IP address” or “default wireless router passwords” to see a listing of many websites that provide this information. For example, username and password for the wireless router in the figure is “admin”. Therefore, your first priority should be to change these defaults for security reasons.
To gain access to the wireless router’s configuration GUI, open a web browser. In the address field, enter the default IP address for your wireless router. The default IP address can be found in the documentation that came with the wireless router or you can search the internet. The figure shows the IPv4 address 192.168.0.1, which is a common default for many manufacturers. A security window prompts for authorization to access the router GUI. The word admin is commonly used as the default username and password. Again, check your wireless router’s documentation or search the internet.

Basic Network Setup
Basic network setup includes the following steps:
- Log in to the router from a web browser.
- Change the default administrative password.
- Log in with the new administrative password.
- Change the default DHCP IPv4 addresses.
- Renew the IP address.
- Log in to the router with the new IP address.
Click each step for more information and an example GUI.
Basic Wireless Setup
Basic wireless setup includes the following steps:
- View the WLAN defaults.
- Change the network mode.
- Configure the SSID.
- Configure the channel.
- Configure the security mode.
- Configure the passphrase.
Click each step for more information and an example GUI.
Configure a Wireless Mesh Network
In a small office or home network, one wireless router may suffice to provide wireless access to all the clients. However, if you want to extend the range beyond approximately 45 meters indoors and 90 meters outdoors, you can add wireless access points. As shown in the wireless mesh network in the figure, two access points are configured with the same WLAN settings from our previous example. Notice that the channels selected are 1 and 11 so that the access points do not interfere with channel 6 configured previously on the wireless router.

Extending a WLAN in a small office or home has become increasingly easier. Manufacturers have made creating a wireless mesh network (WMN) simple through smartphone apps. You buy the system, disperse the access points, plug them in, download the app, and configure your WMN in a few steps. Search the internet for “best wi-fi mesh network system” to find reviews of current offerings.
NAT for IPv4
On a wireless router, if you look for a page like the Status page shown in the figure, you will find the IPv4 addressing information that the router uses to send data to the internet. Notice that the IPv4 address is 209.165.201.11 is a different network than the 10.10.10.1 address assigned to the router’s LAN interface. All the devices on the router’s LAN will get assigned addresses with the 10.10.10 prefix.

The 209.165.201.11 IPv4 address is publicly routable on the internet. Any address with the 10 in the first octet is a private IPv4 address and cannot be routed on the internet. Therefore, the router will use a process called Network Address Translation (NAT) to convert private IPv4 addresses to internet-routable IPv4 addresses. With NAT, a private (local) source IPv4 address is translated to a public (global) address. The process is reversed for incoming packets. The router is able to translate many internal IPv4 addresses into public addresses, by using NAT.
Some ISPs use private addressing to connect to customer devices. However, eventually, your traffic will leave the provider’s network and be routed on the internet. To see the IP addresses for your devices, search the internet for “what is my IP address.” Do this for other devices on the same network and you will see that they all share the same public IPv4 address. NAT makes this possible by tracking the source port numbers for every session established by a device. If your ISP has IPv6 enabled, you will see a unique IPv6 address for each device.
Quality of Service
Many wireless routers have an option for configuring Quality of Service (QoS). By configuring QoS, you can guarantee that certain traffic types, such as voice and video, are prioritized over traffic that is not as time-sensitive, such as email and web browsing. On some wireless routers, traffic can also be prioritized on specific ports.
The figure is a simplified mockup of a QoS interface based on a Netgear GUI. You will usually find the QoS settings in the advanced menus. If you have a wireless router available, investigate the QoS settings. Sometimes, these might be listed under “bandwidth control” or something similar. Consult the wireless router’s documentation or search the internet for “qos settings” for your router’s make and model.

Port Forwarding
Wireless routers typically block TCP and UDP ports to prevent unauthorized access in and out of a LAN. However, there are situations when specific ports must be opened so that certain programs and applications can communicate with devices on different networks. Port forwarding is a rule-based method of directing traffic between devices on separate networks.
When traffic reaches the router, the router determines if the traffic should be forwarded to a certain device based on the port number found with the traffic. For example, a router might be configured to forward port 80, which is associated with HTTP. When the router receives a packet with the destination port of 80, the router forwards the traffic to the server inside the network that serves web pages. In the figure, port forwarding is enabled for port 80 and is associated with the web server at IPv4 address 10.10.10.50.

Port triggering allows the router to temporarily forward data through inbound ports to a specific device. You can use port triggering to forward data to a computer only when a designated port range is used to make an outbound request. For example, a video game might use ports 27000 to 27100 for connecting with other players. These are the trigger ports. A chat client might use port 56 for connecting the same players so that they can interact with each other. In this instance, if there is gaming traffic on an outbound port within the triggered port range, inbound chat traffic on port 56 is forwarded to the computer that is being used to play the video game and chat with friends. When the game is over and the triggered ports are no longer in use, port 56 is no longer allowed to send traffic of any type to this computer.
Packet Tracer – Configure a Wireless Network
In this activity, you will configure a wireless router and an access point to accept wireless clients and route IP packets.
Lab – Configure a Wireless Network
In this lab, you will configure basic settings on a wireless router and connect a PC to router wirelessly.
Ready to go! Keep visiting our networking course blog, give Like to our fanpage; and you will find more tools and concepts that will make you a networking professional.