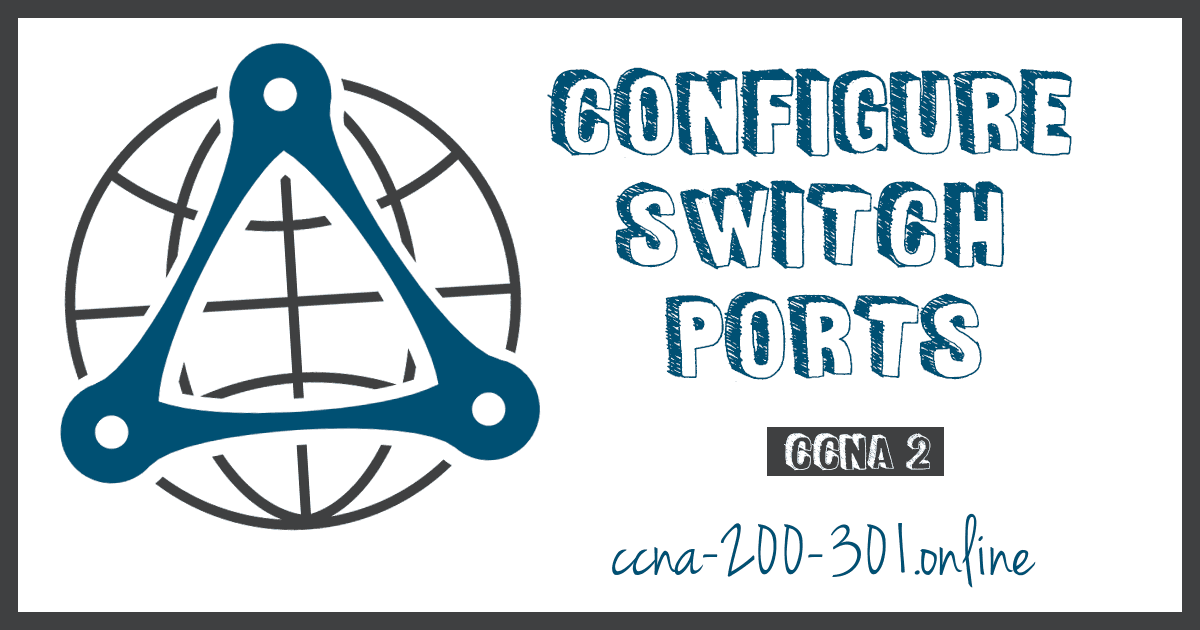Configure Switch Ports
Summary
This topic is about configure switch ports to meet network requirements. Start learning CCNA 200-301 for free right now!!
Table of Contents
Duplex Communication
The ports of a switch can be configured independently for different needs. This topic covers how to configure switch ports, how to verify your configurations, common errors, and how to troubleshoot switch configuration issues.
Full-duplex communication increases bandwidth efficiency by allowing both ends of a connection to transmit and receive data simultaneously. This is also known as bidirectional communication and it requires microsegmentation. A microsegmented LAN is created when a switch port has only one device connected and is operating in full-duplex mode. There is no collision domain associated with a switch port operating in full-duplex mode.
Unlike full-duplex communication, half-duplex communication is unidirectional. Half-duplex communication creates performance issues because data can flow in only one direction at a time, often resulting in collisions. Half-duplex connections are typically seen in older hardware, such as hubs. Full-duplex communication has replaced half-duplex in most hardware.
The figure illustrates full-duplex and half-duplex communication.

Gigabit Ethernet and 10 Gb NICs require full-duplex connections to operate. In full-duplex mode, the collision detection circuit on the NIC is disabled. Full-duplex offers 100 percent efficiency in both directions (transmitting and receiving). This results in a doubling of the potential use of the stated bandwidth.
Configure Switch Ports at the Physical Layer
Switch ports can be manually configured with specific duplex and speed settings. Use the duplex interface configuration mode command to manually specify the duplex mode for a switch port. Use the speed interface configuration mode command to manually specify the speed. For example, both switches in the topology should always operate in full-duplex at 100 Mbps.

The table shows the commands for S1. The same commands can be applied to S2.
| Task | IOS Commands |
|---|---|
| Enter global configuration mode. |
S1# configure terminal |
| Enter interface configuration mode. |
S1(config)# interface FastEthernet 0/1 |
| Configure the interface duplex. |
S1(config-if)# duplex full |
| Configure the interface speed. |
S1(config-if)# speed 100 |
| Return to the privileged EXEC mode. |
S1(config-if)# end |
| Save the running config to the startup config. |
S1# copy running-config startup-config |
The default setting for both duplex and speed for switch ports on Cisco Catalyst 2960 and 3560 switches is auto. The 10/100/1000 ports operate in either half- or full-duplex mode when they are set to 10 or 100 Mbps and operate only in full-duplex mode when it is set to 1000 Mbps (1 Gbps). Autonegotiation is useful when the speed and duplex settings of the device connecting to the port are unknown or may change. When connecting to known devices such as servers, dedicated workstations, or network devices, a best practice is to manually set the speed and duplex settings.
When troubleshooting switch port issues, it is important that the duplex and speed settings should be checked.
Note: Mismatched settings for the duplex mode and speed of switch ports can cause connectivity issues. Autonegotiation failure creates mismatched settings.
All fiber-optic ports, such as 1000BASE-SX ports, operate only at one preset speed and are always full-duplex
Auto-MDIX
Until recently, certain cable types (straight-through or crossover) were required when connecting devices. Switch-to-switch or switch-to-router connections required using different Ethernet cables. Using the automatic medium-dependent interface crossover (auto-MDIX) feature on an interface eliminates this problem. When auto-MDIX is enabled, the interface automatically detects the required cable connection type (straight-through or crossover) and configures the connection appropriately. When connecting to switches without the auto-MDIX feature, straight-through cables must be used to connect to devices such as servers, workstations, or routers. Crossover cables must be used to connect to other switches or repeaters.
With auto-MDIX enabled, either type of cable can be used to connect to other devices, and the interface automatically adjusts to communicate successfully. On newer Cisco switches, the mdix auto interface configuration mode command enables the feature. When using auto-MDIX on an interface, the interface speed and duplex must be set to auto so that the feature operates correctly.
The command to enable auto-MDIX is issued in interface configuration mode on the switch as shown:
S1(config-if)# mdix auto
Note: The auto-MDIX feature is enabled by default on Catalyst 2960 and Catalyst 3560 switches but is not available on the older Catalyst 2950 and Catalyst 3550 switches.
To examine the auto-MDIX setting for a specific interface, use the show controllers ethernet-controller command with the phy keyword. To limit the output to lines referencing auto-MDIX, use the include Auto-MDIX filter. As shown the output indicates On or Off for the feature.
S1# show controllers ethernet-controller fa0/1 phy | include MDIX Auto-MDIX : On [AdminState=1 Flags=0x00052248]
Switch Verification Commands
The table summarizes some of the more useful switch verification commands.
| Task | IOS Commands |
|---|---|
| Display interface status and configuration. |
S1# show interfaces [interface-id] |
| Display current startup configuration. |
S1# show startup-config |
| Display current running configuration. |
S1# show running-config |
| Display information about flash file system. |
S1# show flash |
| Display system hardware and software status. |
S1# show version |
| Display history of command entered. |
S1# show history |
| Display IP information about an interface. |
S1# show ip interface [interface-id] OR S1# show ipv6 interface [interface-id] |
| Display the MAC address table. |
S1# show mac-address-table OR S1# show mac address-table |
Verify Switch Port Configuration
The show running-config command can be used to verify that the switch has been correctly configured. From the sample abbreviated output on S1, some important information is shown in the figure:
- Fast Ethernet 0/18 interface is configured with the management VLAN 99
- VLAN 99 is configured with an IPv4 address of 172.17.99.11 255.255.255.0
- The default gateway is set to 172.17.99.1
S1# show running-config Building configuration... Current configuration : 1466 bytes ! interface FastEthernet0/18 switchport access vlan 99 switchport mode access ! (output omitted) ! interface Vlan99 ip address 172.17.99.11 255.255.255.0 ipv6 address 2001:DB8:ACAD:99::1/64 ! ip default-gateway 172.17.99.1
The show interfaces command is another commonly used command, which displays status and statistics information on the network interfaces of the switch. The show interfaces command is frequently used when configuring and monitoring network devices.
The first line of the output for the show interfaces fastEthernet 0/18 command indicates that the FastEthernet 0/18 interface is up/up, meaning that it is operational. Further down, the output shows that the duplex is full and the speed is 100 Mbps.
S1# show interfaces fastEthernet 0/18 FastEthernet0/18 is up, line protocol is up (connected) Hardware is Fast Ethernet, address is 0025.83e6.9092 (bia 0025.83e6.9092) MTU 1500 bytes, BW 100000 Kbit/sec, DLY 100 usec, reliability 255/255, txload 1/255, rxload 1/255 Encapsulation ARPA, loopback not set Keepalive set (10 sec) Full-duplex, 100Mb/s, media type is 10/100BaseTX
Network Access Layer Issues
The output from the show interfaces command is useful for detecting common media issues. One of the most important parts of this output is the display of the line and data link protocol status, as shown in the example.
S1# show interfaces fastEthernet 0/18 FastEthernet0/18 is up, line protocol is up (connected) Hardware is Fast Ethernet, address is 0025.83e6.9092 (bia 0025.83e6.9092)MTU 1500 bytes, BW 100000 Kbit/sec, DLY 100 usec,
The first parameter (FastEthernet0/18 is up) refers to the hardware layer and indicates whether the interface is receiving a carrier detect signal. The second parameter (line protocol is up) refers to the data link layer and indicates whether the data link layer protocol keepalives are being received.
Based on the output of the show interfaces command, possible problems can be fixed as follows:
- If the interface is up and the line protocol is down, a problem exists. There could be an encapsulation type mismatch, the interface on the other end could be error-disabled, or there could be a hardware problem.
- If the line protocol and the interface are both down, a cable is not attached, or some other interface problem exists. For example, in a back-to-back connection, the other end of the connection may be administratively down.
- If the interface is administratively down, it has been manually disabled (the shutdown command has been issued) in the active configuration.
The show interfaces command output displays counters and statistics for the FastEthernet0/18 interface, as highlighted in the example.
S1# show interfaces fastEthernet 0/18 FastEthernet0/18 is up, line protocol is up (connected) Hardware is Fast Ethernet, address is 0025.83e6.9092 (bia 0025.83e6.9092) MTU 1500 bytes, BW 100000 Kbit/sec, DLY 100 usec, reliability 255/255, txload 1/255, rxload 1/255 Encapsulation ARPA, loopback not set Keepalive set (10 sec) Full-duplex, 100Mb/s, media type is 10/100BaseTX input flow-control is off, output flow-control is unsupported ARP type: ARPA, ARP Timeout 04:00:00 Last input never, output 00:00:01, output hang never Last clearing of "show interface" counters never Input queue: 0/75/0/0 (size/max/drops/flushes); Total output drops: 0 Queueing strategy: fifo Output queue: 0/40 (size/max) 5 minute input rate 0 bits/sec, 0 packets/sec 5 minute output rate 0 bits/sec, 0 packets/sec 2295197 packets input, 305539992 bytes, 0 no buffer Received 1925500 broadcasts (74 multicasts) 0 runts, 0 giants, 0 throttles 3 input errors, 3 CRC, 0 frame, 0 overrun, 0 ignored 0 watchdog, 74 multicast, 0 pause input 0 input packets with dribble condition detected 3594664 packets output, 436549843 bytes, 0 underruns 8 output errors, 1790 collisions, 10 interface resets 0 unknown protocol drops 0 babbles, 235 late collision, 0 deferred
Some media errors are not severe enough to cause the circuit to fail but do cause network performance issues. The table explains some of these common errors which can be detected using the show interfaces command.
| Error Type | Description |
|---|---|
| Input Errors | Total number of errors. It includes runts, giants, no buffer, CRC, frame, overrun, and ignored counts. |
| Runts | Packets that are discarded because they are smaller than the minimum packet size for the medium. For instance, any Ethernet packet that is less than 64 bytes is considered a runt. |
| Giants | Packets that are discarded because they exceed the maximum packet size for the medium. For example, any Ethernet packet that is greater than 1,518 bytes is considered a giant. |
| CRC | CRC errors are generated when the calculated checksum is not the same as the checksum received. |
| Output Errors | Sum of all errors that prevented the final transmission of datagrams out of the interface that is being examined. |
| Collisions | Number of messages retransmitted because of an Ethernet collision. |
| Late Collisions | A collision that occurs after 512 bits of the frame have been transmitted. |
Interface Input and Output Errors
“Input errors” is the sum of all errors in datagrams that were received on the interface being examined. This includes runts, giants, CRC, no buffer, frame, overrun, and ignored counts. The reported input errors from the show interfaces command include the following:
- Runt Frames – Ethernet frames that are shorter than the 64-byte minimum allowed length are called runts. Malfunctioning NICs are the usual cause of excessive runt frames, but they can also be caused by collisions.
- Giants – Ethernet frames that are larger than the maximum allowed size are called giants.
- CRC errors – On Ethernet and serial interfaces, CRC errors usually indicate a media or cable error. Common causes include electrical interference, loose or damaged connections, or incorrect cabling. If you see many CRC errors, there is too much noise on the link and you should inspect the cable. You should also search for and eliminate noise sources.
“Output errors” is the sum of all errors that prevented the final transmission of datagrams out the interface that is being examined. The reported output errors from the show interfaces command include the following:
- Collisions – Collisions in half-duplex operations are normal. However, you should never see collisions on an interface configured for full-duplex communication.
- Late collisions – A late collision refers to a collision that occurs after 512 bits of the frame have been transmitted. Excessive cable lengths are the most common cause of late collisions. Another common cause is duplex misconfiguration. For example, you could have one end of a connection configured for full-duplex and the other for half-duplex. You would see late collisions on the interface that is configured for half-duplex. In that case, you must configure the same duplex setting on both ends. A properly designed and configured network should never have late collisions.
Troubleshooting Network Access Layer Issues
Most issues that affect a switched network are encountered during the original implementation. Theoretically, after it is installed, a network continues to operate without problems. However, cabling gets damaged, configurations change, and new devices are connected to the switch that require switch configuration changes. Ongoing maintenance and troubleshooting of the network infrastructure is required.
To troubleshoot scenarios involving no connection, or a bad connection, between a switch and another device, follow the general process shown in the figure.

Use the show interfaces command to check the interface status.
If the interface is down:
- Check to make sure that the proper cables are being used. Additionally, check the cable and connectors for damage. If a bad or incorrect cable is suspected, replace the cable.
- If the interface is still down, the problem may be due to a mismatch in speed setting. The speed of an interface is typically autonegotiated; therefore, even if it is manually applied to one interface, the connecting interface should autonegotiate accordingly. If a speed mismatch does occur through misconfiguration, or a hardware or software issue, then that may result in the interface going down. Manually set the same speed on both connection ends if a problem is suspected.
If the interface is up, but issues with connectivity are still present:
- Using the show interfaces command, check for indications of excessive noise. Indications may include an increase in the counters for runts, giants, and CRC errors. If there is excessive noise, first find and remove the source of the noise, if possible. Also, verify that the cable does not exceed the maximum cable length and check the type of cable that is used.
- If noise is not an issue, check for excessive collisions. If there are collisions or late collisions, verify the duplex settings on both ends of the connection. Much like the speed setting, the duplex setting is usually autonegotiated. If there does appear to be a duplex mismatch, manually set the duplex to full on both ends of the connection.
Syntax Checker – Configure Switch Ports
Configure a switch interface based on the specified requirements
Enter configuration mode and set FastEthernet0/1 duplex, speed, and MDIX to auto and save the configuration to NVRAM.
S1#configure terminal Enter configuration commands, one per line. End with CNTL/Z. S1(config)#interface FastEthernet0/1 S1(config-if)#duplex auto S1(config-if)#speed auto S1(config-if)#mdix auto
End out of interface configuration mode and save the configuration to NVRAM.
S1(config-if)#end %SYS-5-CONFIG\_I: Configured from console by console S1#copy running-config startup-config
You have successfully configured duplex, speed, and Auto-MDIX settings on a switch interface and saved the configuration to NVRAM.
Ready to go! Keep visiting our networking course blog, give Like to our fanpage; and you will find more tools and concepts that will make you a networking professional.