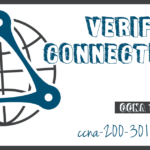Configure IP Addressing
Summary
This topic configure a host device with an IP address. Start learning CCNA 200-301 for free right now!!
Table of Contents
Manual IP Address Configuration for End Devices
Much like you need your friends’ telephone numbers to text or call them, end devices in your network need an IP address so that they can communicate with other devices on your network. In this topic, you will implement basic connectivity by configuring IP addressing on switches and PCs.
IPv4 address information can be entered into end devices manually, or automatically using Dynamic Host Configuration Protocol (DHCP).
To manually configure an IPv4 address on a Windows host, open the Control Panel > Network Sharing Center > Change adapter settings and choose the adapter. Next right-click and select Properties to display the Local Area Connection Properties, as shown in the figure.

Highlight Internet Protocol Version 4 (TCP/IPv4) and click Properties to open the Internet Protocol Version 4 (TCP/IPv4) Properties window, shown in the figure. Configure the IPv4 address and subnet mask information, and default gateway.

Automatic IP Address Configuration for End Devices
End devices typically default to using DHCP for automatic IPv4 address configuration. DHCP is a technology that is used in almost every network. The best way to understand why DHCP is so popular is by considering all the extra work that would have to take place without it.
In a network, DHCP enables automatic IPv4 address configuration for every end device that is DHCP-enabled. Imagine the amount of time it would take if every time you connected to the network, you had to manually enter the IPv4 address, the subnet mask, the default gateway, and the DNS server. Multiply that by every user and every device in an organization and you see the problem. Manual configuration also increases the chance of misconfiguration by duplicating another device’s IPv4 address.
As shown in the figure, to configure DHCP on a Windows PC, you only need to select Obtain an IP address automatically and Obtain DNS server address automatically. Your PC will search out a DHCP server and be assigned the address settings necessary to communicate on the network.

Syntax Checker – Verify Windows PC IP Configuration
It is possible to display the IP configuration settings on a Windows PC by using the ipconfig command at the command prompt. The output will show the IPv4 address, subnet mask, and gateway information received from the DHCP server.
Enter the command to display the IP configuration on a Windows PC.
C:\>ipconfig Windows IP Configuration Ethernet adapter Local Area Connection: Connection-specific DNS Suffix . : cisco.com Link-local IPv6 Address . . . . . : fe80::b0ef:ca42:af2c:c6c7%16 IPv4 Address. . . . . . . . . . . : 192.168.1.10 Subnet Mask . . . . . . . . . . . : 255.255.255.0 Default Gateway . . . . . . . . . : 192.168.1.1
You successfully displayed the IP configuration on a Windows PC.
Switch Virtual Interface Configuration
To access the switch remotely, an IP address and a subnet mask must be configured on the SVI. To configure an SVI on a switch, use the interface vlan 1 global configuration command. Vlan 1 is not an actual physical interface but a virtual one. Next assign an IPv4 address using the ip address ip-address subnet-mask interface configuration command. Finally, enable the virtual interface using the no shutdown interface configuration command.
After these commands are configured, the switch has all the IPv4 elements ready for communication over the network.
Switch# configure terminal Switch(config)# interface vlan 1 Switch(config-if)# ip address 192.168.1.20 255.255.255.0 Switch(config-if)# no shutdown
Packet Tracer – Implement Basic Connectivity
In this activity, you will first perform basic switch configurations. Then you will implement basic connectivity by configuring IP addressing on switches and PCs. When the IP addressing configuration is complete, you will use various show commands to verify configurations and use the ping command to verify basic connectivity between devices.
Ready to go! Keep visiting our networking course blog, give Like to our fanpage; and you will find more tools and concepts that will make you a networking professional.